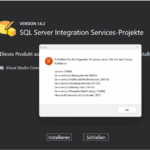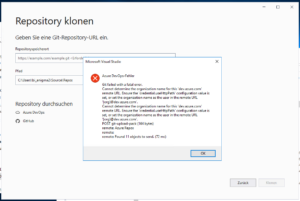Wer das alte VS 2017 oder noch ältere Versionen kennt, kann die Data Tools installieren und dann können neue Projekte anlegen, die auf diesen basieren.
Das neue VS 2019 erlaubt es aber auch nach einer Installation von Data Tools weiterhin nicht, neue Projekte dafür anzulegen.
Diese Funktionalität wird immer versteckter und ich versuche, nicht zuletzt wegen solchen „Verschlimmbesserungen“, immer häufiger kostenfreie Open Source Anwendungen benutzen, um diese nervigen Microsoft Produkten zu vermeiden zu können.
In dem MS-Link https://docs.microsoft.com/en-us/sql/ssdt/download-sql-server-data-tools-ssdt?view=sql-server-ver15 wird ganz versteckt weitere Links, dass es eben nicht ausreicht, die Data Tools zu installieren, sonst jetzt muss man auch weitere „Extension“ installieren muss.
For Analysis Services, Integration Services, or Reporting Services projects, you can install the appropriate extensions from within Visual Studio with Extensions > Manage Extensions or from the Marketplace.
Analysis Services
Integration Services
Reporting Services
Diese drei Extension herunterladen und installieren – Dateien mit der Endung „vsix“ sind Microsoft’s Installer.
Hinweis: Diesen drei Links folgen und gut durchlesen – schon für die ältere SQL Server 2017 Versionen muss noch weitere zusätzliche Extension nötig sind!
Dann kann man Glück haben und es läuft, oder man Pech und ärgert schon wieder mit Microsoftprodukten. Unzufriedenheit und Ärger ist vermutlich von Microsoft gewollt!
Ach so, solche neue Projekte kann man anlegen, wenn man die richtigen Schüsselworte „findet“. Diese Entwicklung halte ich als falsch! Früher gab es schon einmal graphische Dialoge.
Für SSAS-Projekte: „Analysis“ oder „Services“
Für SSIS-Projekte:
Für SSRS-Projekte: „Bericht“
Für SQL Server Projekte: „SQL“
Leider muss man jetzt auch hier viel Scrollen. Und mein 4K Monitor bietet jetzt immer noch nur sechs Einträge an und man darf dann reichlich scrollen. Dass man scrollen kann, sieht man nur, wenn man die Maus in den richtigen Bereich schiebt… (darum ist eben der tolle weiße Dialog Rahmen und darum herum reichlich vieeeeeeeeel weißer Hintergrund). Microsoft weiß eben wie man es schwierig machen kann und keinesfalls flüssig arbeiten soll!