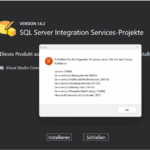Das Visual Studio 2022 unterstützt seit Nov. 2022 endlich SSAS-Projekte und SSRS-Projekte. Jedoch müssen weiterhin die SSIS-Projekte mit VS 2019 oder noch älteren Versionen entwickelt werden. Hier die Links für die Installation der Extension für die Data Tools, SSAS und SSRS: https://learn.microsoft.com/en-us/sql/ssdt/download-sql-server-data-tools-ssdt?view=sql-server-ver15 Analysis Services: https://marketplace.visualstudio.com/items?itemName=ProBITools.MicrosoftAnalysisServicesModelingProjects2022 Reporting Services: https://marketplace.visualstudio.com/items?itemName=ProBITools.MicrosoftReportProjectsforVisualStudio2022 Integration Services: The extension for Integration Services projects is not available for Visual Studio 2022 at this time. Blogger zur SSIS Extension:https://andyleonard.blog/2022/08/updated-ssis-extension-v4-1-2-includes-support-for-visual-studio-2022
Anbei eine kleine Power Point Präsentation f. die Links für die Nachinstallationen bei VS 2019 u. VS2022:
VS2022-Solutions+Projekte-20221123.pptx
Ähnlich war der (enttäuschende) Zustand von VS 2019, den ich im Aug. 2021 anmerkte:
Stand 05.07.2025: es hat sich nicht wirklich verändert, sondern nur noch Aufwändiger. Falls man doch die „Extensions“ Visual Studio 2022 installieren muss – das ist weiterhin manuell notwendig – ist diese Liste nur noch länger geworden: